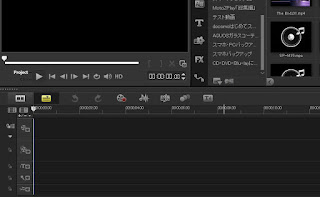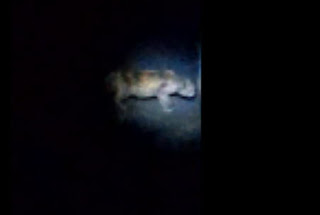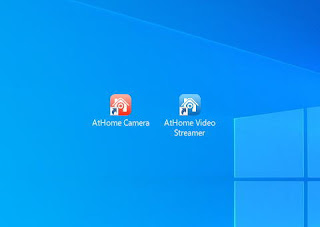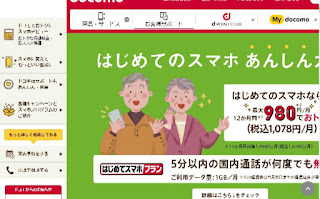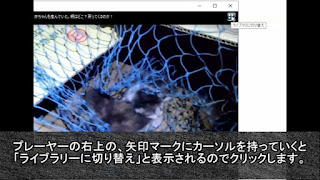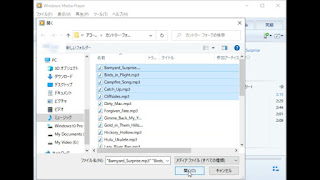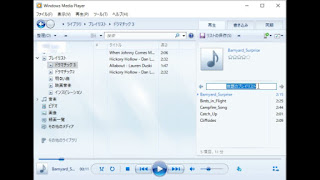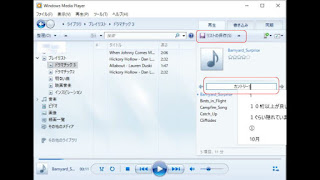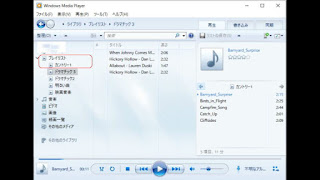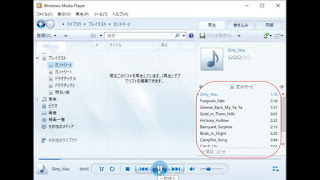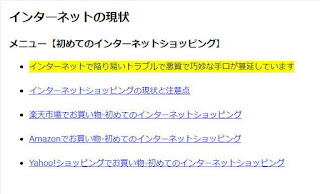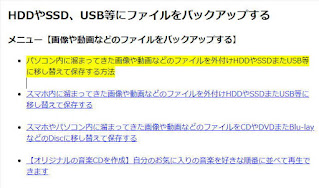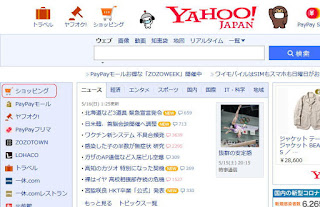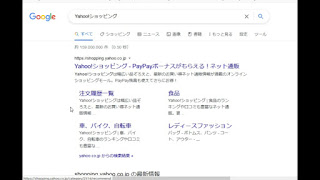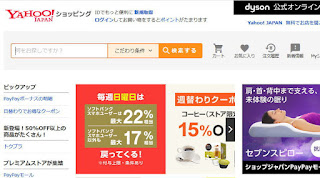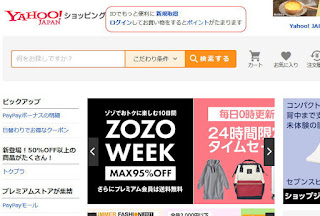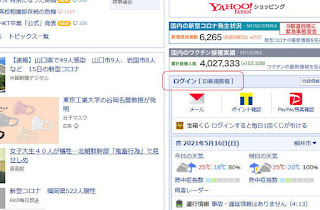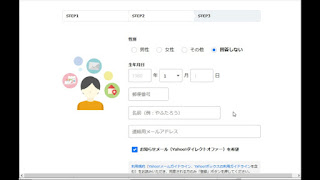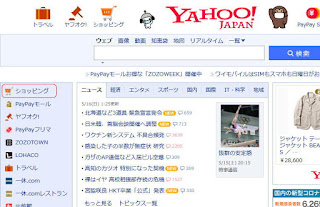記念すべきブログ投稿
ブログ記事を書いている時、なぜか「思えば、遠くへきたもんだ~♪」と昔懐かしい歌の歌詞を口ずさんでいました。現在では、「海援隊」と言うグループ名は知らなくとも「武田鉄矢」ならご存じですよね。
武田鉄矢さんが確か3人でユニットを組んで活動しておられた時の歌なのですが、なぜかこの時の私の心情とこの歌の歌詞が重なり思いに耽っていました。郷愁にかられる歌なのですがYouTubedeで聞き入ってしまいました(笑)。
ブログ100投稿達成
なぜこんな感情が湧いてきたんだろうとその時は余り気にしていなかったのですが、ブログを書いていて、今回で丁度、100投稿目の記事になるのです。特に意識はしていなかったのですが、これまでは、継続して記事を書くことを念頭に頑張ってきた経緯があります。
やっと100投稿迄達成したと同時に、まだ100投稿なのかという気持ちが交差して嬉しくもあり、悲しくもありで何かスッキリしません。
ここは一つの区切りとして素直に喜び、気分を一新、気持ちを入れ替えてこれからも頑張りたいと思います。
はじめて自分で自分にお祝いしたいと思います(笑)。
自分自身に「おめでとう! そしてこれからも継続第一です」
ブログに対する方向性
これからの方向性としては、やはり初心者のために何か役立てられることやヒント、きっかけとなる情報を提供していければ良いなと思っています。私も玄人ではなく初心者に近いので初心者の視点に立って物事を見ていくようにしたいと思います。
初心者にとって分かり易い言葉だったり、疑問だったり、内容の視点だったりしますのでその都度色々な方向から検討して判断していく必要があると思っています。難しいテーマですがやってみたいと思います。
やりたいことはまだまだたくさんあります。如何に分かり易く、簡潔にお伝えすることができるかを考えて、文章なり、動画なりでテクニックを工夫していきたいと思っています。
中身の濃い記事の投稿
今迄は記事を投稿することばかりを考えていたと思うので、少し反省して内容をもっと濃くして、魅力が感じられる読みたい記事や見たい動画を作成できるようにしたいと思っています。
読み終わったときや見終わったときに、満足感が得られてまた読みたい、見たいと思っていただけるように努力したいと思います。それには少しお時間をいただいて、ブログの記事や動画に時間をもっと割り当てる必要があります。
良いものはゆとりがある時に生まれるとも言われていますので私もそれに習いたいと思います(笑)。しかし緊張感が無いと何もできません。バランスよく取り組んでいければいいかなと思っています。
ブログの投稿や動画アップの間隔が少し開くと思いますが、内容のある良いものにする為には致し方ないと考えています。内容の構成だったり、そのことに関する勉強だったり、自分自身の資質の向上に努めてまいりますのでこれからも宜しくお願い致します。